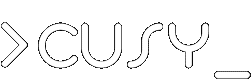Wie generiere ich einen SSH-Schlüssel?
Wie überprüfe ich bestehende SSH-Schlüssel?
Wir empfehlen, regelmäßig die Liste eurer SSH-Schlüssel zu überprüfen und alle Schlüssel zu entfernen, die ihr nicht mehr benutzt:
$ ls ~/.ssh/ authorized_keys2 id_dsa known_hosts config id_dsa.pub
Wie erstelle ich einen neuen SSH-Schlüssel und füge ihn ssh-agent hinzu?
Unter Mac OS X und Linux könnt ihr ein neues Schlüsselpaar erstellen mit ssh-keygen, z.B.:
$ ssh-keygen -t ed25519 -b 521 -f ~/.ssh/cusy_ed25519
Gebt eine Passphrase an. Anschließend könnt ihr den Schlüssel dem ssh-agent hinzufügen:
$ ssh-add cusy_ed25519
Note
Unter Mac OS X vergißt ssh-agent den Schlüssel bei einem Neustart. Ihr könnt ihn jedoch im Programm Schlüsselbundverwaltung speichern mit:
$ ssh-add -K cusy_ed25519
Unter Windows könnt ihr den PuTTY SSH client verwenden um ein SSH-Schlüsselpaar zu erzeugen:
- Im Parameter-Abschnitt von puttygen.exe kann SSH-2-Ed25519 ausgewählt und anschließend auf Generate geklickt werden.
- Bewegt die Maus zufällig durch den bereitgestellten Screen.
- Ggf. könnt ihr einen Kommentar eingeben um mehrere Schlüsselpaare verwalten zu können.
- Gebt eine Passphrase ein und bestätigt diese.
- Save private key sichert euren privaten Schlüssel.
- Save public key sichert euren öffentlichen Schlüssel.
Wie füge ich den neuen SSH-Schlüssel dem GitLab-Konto hinzu?
Um euer GitLab-Konto zu konfigurieren, meldet sich bei eurem GitLab-Service auf der Cusy-Plattform an und fügt den SSH-Schlüssel eurem Konto hinzu.
kopiert euren öffentlichen Schlüssel:
$ pbcopy < ~/.ssh/cusy_ed25519.pub
Meldet euch am GitLab-Server an.
Klickt rechts oben auf euren Avatar.
Wählt Einstellungen aus.
Wählt in der linken Seitenleiste SSH-Schlüssel aus.
Fügt im Titel eine kurze Beschreibung ein.
Fügt im Schlüsselfeld den Inhalt eures öffentlichen Schlüssels ein.
Klickt auf Schlüssel hinzufügen.
Wie teste ich meine SSH-Verbindung?
Nachdem ihr euren SSH-Schlüssel eingerichtet und eurem GitLab-Konto hinzugefügt habt, könnt ihr die Verbindung testen mit
$ ssh -T NAME@MYCOMPANY.cusy.io -p PORT
Unter Windows könnt ihr den privaten Schlüssel mit pageant.exe laden. Dabei werdet ihr nach eurer Passphrase gefragt.
Anschließend werdet ihr beim Starten von putty.exe zu den Verbindungsdetails gefragt:
- Host Name:
- MYCOMPANY.cusy.io
- Port:
- PORT
- Protocol:
- SSH
Nachdem ihr auf Open geklickt habt, wird die Verbindung aufgebaut und ihr werdet nach eurem Account-Namen gefragt.